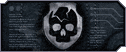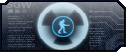Перейдите по ссылке: https://www.autodesk.com/education/free-software/3ds-max 
Необходимо обязательно зарегистрироваться и/или зайти в свой аккаунт, если вы уже авторизированный
пользователь Autodesk.
РЕГИСТРАЦИЯ НА ОФ. САЙТЕ AUTODESKДавайте более подробно рассмотрим процесс регистрации. Для этого нужно выбрать
Create Account.
Открывается форма
Get Education Benefits (получить пособие на образование), которую следует заполнить.
Первым шагом чтобы получить пособие на образование
(Get Education Benefits) следует указать страну, в
которой находится ваше учебное заведение
(Country of educational institution), а также вашу образовательную
роль
(Educational role), т.е. выбрать, кто вы: студент или преподаватель, дату рождения.

Далее заполняются обязательные поля для регистрации своего аккаунта:

В поле First name «Имя» нужно ввести свое имя. В поле Last name «Фамилия» указать, соответственно, фамилию.
Буквы должны быть только латинского алфавита. Ввести E-mail, т.е. адрес электронной почты, которая будет привязана к вашей учетной записи Autodesk. Подтвердить ваш E-mail. В поле Password следует ввести пароль. Пароль должен быть 8-12 символов и содержать не менее 1 буквы и 1 числа.
Буквы должны быть только латинского алфавита.
ПРИМЕЧАНИЕ: Нужно согласится с некоторыми условиями предоставления услуг компанией Autodesk.
Если все поля будут заполнены правильно, то после нажатия Create Account вы получите уведомление о том, что вам необходимо подтвердить свои действия по созданию учетной записи Autodesk на E-mail, который вы указывали ранее.

Перейдите на свою почту и нажмите VERIFY EMAIL (Подтвердить почту)

После того как ваш E-mail подтвердился, придет уведомление, что через созданную учетную запись Autodesk вам предоставляется доступ ко всем продуктам данной компании. Нажмите DONE (Готово)

Еще один шаг…Расскажите про ваше учебное заведение и про то, как вы планируете использовать ПО Autodesk.
 Название ВУЗа должно быть обязательно на английском языке! Также год обучения должен быть текущим.
Название ВУЗа должно быть обязательно на английском языке! Также год обучения должен быть текущим.При регистрации можете взять за основу приведенный в этой инструкции пример. Нажмите NEXT (Далее).
Появиться уведомление о том, что ваша учетная запись создана. Нажмите DONE (Готово).
После того как вы попали на сайт Autodesk, перейдите по ссылке:
https://www.autodesk.com/education/free-software/3ds-max и нажмите SIGN IN (Войти)
После того как вы вошли в свой аккаунт следует выбрать версию программы, разрядность операционной
системы и язык.
ПРИМЕЧАНИЕ: На каком языке будет 3DS Max нужно выбирать именно на данном этапе. В дальнейшем
поменять его будет невозможно!

Обратите внимание, что после заполнения этих полей появляются данные о лицензии, а также доп. информация о размере файла.
Советы по загрузке:1. Подключение к интернету на скорости не меньше 10 Мбит/с
2. Самая актуальная версия Internet Explorer или Chrome
3. Свободное место на жестком диске (размер файла демоверсии: до 5 ГБ)
Существует несколько вариантов установки ПО с сайта Autodesk. Можно начать установку (INSTALL NOW) сразу же с сайта, а можно сначала загрузить установочные файлы к себе на компьютер (DOWNLOAD NOW) или же «Загрузить в браузер» (BROWSER DOWNLOAD).
Первый вариант подойдет, если у вас хороший интернет, а вот загрузка дистрибутива (2-ой и 3-ий вариант) более уместны, если интернет слабый.
 ПРИМЕЧАНИЕ:
ПРИМЕЧАНИЕ: Обратите внимание, если начать установку прямо с сайта (INSTALL NOW), то вам не понадобится в дальнейшем активировать продукт. Этот процесс будет выполнен автоматически! Поэтому данный вариант стоит в приоритете. Если вам позволяет интерент, то рекомендуем использовать именно его.
В нашем примере мы рассмотрим первый вариант «INSTALL NOW» (Установить сейчас). Для тех у кого с интернетом все в порядке.
А для тех же кому с интернетом не повезло, опишу позже.
И так, выбираем первый вариант и кликаем по «INSTALL NOW». В открывшемся окошке выбираем «I Accept» и кликаем «Install».
ПРИМЕЧАНИЕ: Перед началом установки отключите все активные приложения, в том числе антивирусное
программное обеспечение.

Далее: «Сохранить файл», «Запустить». Откроется окошко инициализации.



В процессе скачивания и установке Менеджера скачивания программ компании Autodesk может появиться оповещение системы Windows. Достаточно нажать «Разрешить доступ».

По завершению процесса скачивания и установке Менеджера скачивания программ компании Autodesk откроется окно установки.

Далее, следуя подсказкам установщика, принимаем лицензионное соглашение, указываем путь установки. Ждем завершение процесса установки.

По завершению процесса установки, кликаем «Launch Now». В следующем окне принимаем соглашение с заявлением о конфиденциальности Autodesk, кликаем «I Argee».


Наслаждаемся лицензионной программой 3DS Max 2018 в течении 3-х лет.










 WolfHeart
WolfHeart

























 DеXter
DеXter